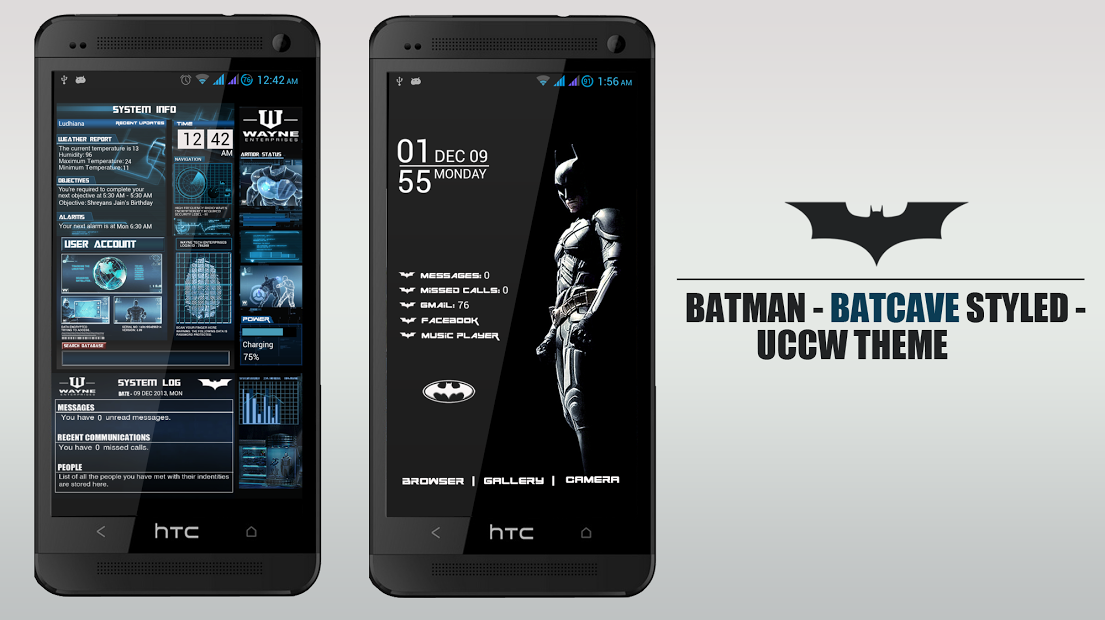Please Read Instructions before installing. Watch the Video Tutorial and read the FAQ below for futher help. Email me (see the mail developer option at the bottom) if you get any problems, I'll try to respond you within 24 hours
* LIMITED TIME OFFER: 24 HOURS REFUND POLICY - As I have learned People may get into trouble while using UCCW app for the first time and 15 minutes is too short to try it; Hence I have increased the Refund policy to 24 hours. So if you get any trouble while using this theme, you can simply email me. If somehow I am not able to solve your problem or can't reply you within 24 hours then full money will be refunded.
--------------------------
Ever imagined to feel like a Batman and operate on BatComputers inside BatCave? Now you can do all of these on your Android! Gather your Cape and become The Dark Knight today by designing your Homescreen with BatCave Styled Theme. Features include regular updates
Requirements
This theme
UCCW App - Link: http://goo.gl/YOcEE
Any launcher that supports 6x4 Homescreen Grid (Nova Launcher Recommended)
Instructions for installing
1. Install UCCW application from Play Store.
2. Download this theme and and open it. Now tap on Install Skin button.
3. Launcher Settings for best layout - Use the 6x4 Desktop Grid, Set the Width margin to none and Height margin to Large and hide the dock.
4. After you're done with installation, Long press on the Homescreen and select UCCW Widget and select the required widget as indicated by their name.
5. Repeat the above step till you get Homescreen as shown in picture.
6. Set the wallpaper to black background to avoid spaces between widgets.
7. Go to UCCW app, press menu button and make sure the Lock Widgets are 'ON'
8. (Optional) You can also hide the notification bar. For Nova Launcher - Nova Settings>Look and Feel>Show Notification bar
Instructions for adding your own app shortcuts in widgets (Hotspots)
If you want to edit or add custom apps in widgets then follow these steps -
1. Open UCCW app and select Hotspot (Lock Widget) from the menu option.
2. Turn "OFF" the Hotspots.
3. Go to desktop and tap the button on widget you want to edit.
4. Select the app you want from the appropriate Hotspots.
5. After you have done editing, make sure you turn "ON" the Hotspot again to apply the changes.
FAQ
Q - There are still some gaps between widgets, what to do?
A - Make sure your desktop grid is 6x4 and the Width margin is set to None and Height margin is set to Large in launcher settings. If it still doesn't work, it's probably because your device has lower resolution, in that case try changing the values between above settings. (e.g set the desktop grid to 7x4, width margin to large, height to none etc)
Q - Why can't I open apps by clicking on widgets?
A - Make sure the hotspot is on in UCCW. To change the settings, open UCCW app, touch the menu key and make sure you select the hotspot (lock widgets) to 'ON' mode.
Q - Some hotspots don't work. How to solve this?
A - This problem generally occurs if you're a gingerbread user and since some system apps like contacts, gallery are different based on Android version, it may not work. To solve this, you can manually change the hotspots to your own apps. Read the guide above on how to do it.
Q - Weather is not showing my current location and How to change Celsius to Fahrenheit?
A - Generally, it will show your location if you have GPS enabled but you can also manually change it by going into UCCW application settings and change the weather location there. To change Weather unit, untick the Celsius option under settings.
* Still got some issues? Don't hesitate to mail me.
* This theme is not affiliated in any way with WB or DC.